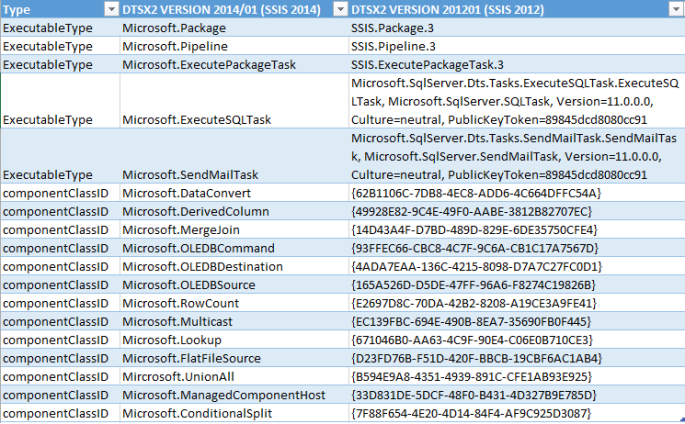Continuing: Automate SSIS 2012 Project Deployment and Configuration Management using PowerShell – Part 2
Download SSISProject containing:
- DeploymentDemo SSIS Project
- SimpleSSISDeploy.ps1
Step 3: Execute SimpleSSISDeploy.ps1
Last and definitely NOT the least, where all the magic happens – SimpleSSISDeploy.ps1.
I put comments where needed, and you can download a zip of all the components, as well as a sample SSIS project at the bottom of this post. 🙂
param ([string]$ConfigurationsPath,
[string]$IspacPath,
[string]$ParametersXml,
[string]$Environment)
# Store the IntegrationServices Assembly namespace to avoid typing it every time
$ISNamespace = "Microsoft.SqlServer.Management.IntegrationServices"
# Load the IntegrationServices Assembly
[System.Reflection.Assembly]::LoadWithPartialName("Microsoft.SqlServer.Management.IntegrationServices") | Out-Null;
function Main()
{
# Input validation
if (-Not(Test-Path($ParametersXml)))
{
throw New-Object System.ArgumentException "Parameters.xml not found"
return
}
#Get configurations from *.dtproj.user
[xml]$configFile = Get-Content $ConfigurationsPath
$configurationsNode = $configFile.SelectNodes("/DataTransformationsUserConfiguration/Configurations/Configuration")
# Get configuration for $Environment parameter
$configurationsNode | % {
if ($_.Name -eq $Environment)
{
$serverName = $_.Options.ServerName
$pathOnServer = $_.Options.PathOnServer
}
}
if ([string]::IsNullOrEmpty($serverName) -or [string]::IsNullOrEmpty($pathOnServer) -or
$serverName -eq $null -or $pathOnServer -eq $null )
{
throw New-Object System.ArgumentException "Could not connect to Server: $serverName. Does it really exist?"
return
}
# Get catalog, folder and project name from $pathOnServer
$catalogConnectionString = "Data Source=" + $serverName + ";Initial Catalog=master;Integrated Security=SSPI;"
$path = $pathOnServer.Split("/", 4)
$catalogName = $path[1]
$folderName = $path[2]
$projectName = $path[3]
if ([string]::IsNullOrEmpty($catalogName) -or
[string]::IsNullOrEmpty($folderName) -or
[string]::IsNullOrEmpty($projectName))
{
throw New-Object System.ArgumentException "Check that $Environment build configuration is set correctly in the SSIS project."
return
}
# Connect to the SSIS Server
$sqlConnection = New-Object System.Data.SqlClient.SqlConnection $catalogConnectionString
$integrationServices = New-Object $ISNamespace".IntegrationServices" $sqlConnection
if ($integrationServices -eq $null)
{
Write-Host "Unable to connect to Integration Services Catalog."
return
}
# Get the existing catalog if it exists
if ($integrationServices.Catalogs.Contains($catalogName))
{
Write-Host "$catalogName catalog found"
$catalog = $integrationServices.Catalogs[$catalogName]
}
else
{
Write-Host "Could not find "$catalogName" Catalog. Are you sure you have the correct name?"
return
}
# Get catalog folder
if ($catalog.Folders.Contains($folderName))
{
Write-Host "$folderName catalog folder found"
$folder = $catalog.Folders[$folderName]
}
else
{
Write-Host "Could not find $folderName catalog folder. You are almost there."
return
}
# Read the project file, and deploy it to the folder
[byte[]] $projectFile = [System.IO.File]::ReadAllBytes($IspacPath)
$project = $folder.DeployProject($projectName, $projectFile)
# Get project
if ($folder.Projects.Contains($projectName))
{
Write-Host "$projectName project found"
$project = $folder.Projects[$projectName]
} else {
Write-Host "$projectName project not found. Sorry :("
return
}
# Get function parameters from file
Write-Host "Reading from Parameters.xml"
[xml]$file = Get-Content $ParametersXml
Update-Parameters $project $file
}
function Update-Parameters($project, $file)
{
# Update Project Parameters
$projectParameters = $file.SelectNodes("/SSIS/" + $Environment + "/ProjectParameters/Parameter")
$projectParameters | % {
$parameter = $_.Name
if ($parameter -eq $null)
{
continue
}
if ($project.Parameters.Contains($parameter))
{
Write-Host "$parameter project parameter found"
$project.Parameters[$_.Name].Set([Microsoft.SqlServer.Management.IntegrationServices.ParameterInfo+ParameterValueType]::Literal,$_.InnerText)
Write-Host "$parameter project parameter value updated"
}
else
{
Write-Host "$parameter project parameter NOT FOUND"
}
}
Write-Host "Updating parameters of" $project.Name "project successful"
# Update Package Parameters
$packages = $file.SelectNodes("/SSIS/" + $Environment + "/Packages/Package")
$packages | % {
$packageName = $_.Name
$parameters = $_.Parameters.ChildNodes
if ($project.Packages.Contains($packageName))
{
Write-Host "$packageName package found"
$ssisPackage = $project.Packages[$packageName]
foreach ($param in $parameters){
$paramName = $param.Name
$paramValue = $param.InnerText
if ($ssisPackage.Parameters.Contains($paramName))
{
Write-Host "$paramName package parameter found"
$ssisPackage.Parameters[$paramName].Set([Microsoft.SqlServer.Management.IntegrationServices.ParameterInfo+ParameterValueType]::Literal,$paramValue)
Write-Host "$paramName package parameter value updated"
}
else
{
Write-Host "$paramName package parameter NOT FOUND"
}
}
Write-Host "Updating parameters of $packageName package successful"
$ssisPackage.Alter()
}
else
{
Write-Host "$packageName package NOT FOUND"
}
}
$project.Alter()
}
Main
Sample execution code:
.\SimpleSSISDeploy.ps1 -ConfigurationsPath "F:\PROJECTS\SSISProject\DeploymentDemo\DeploymentDemo\DeploymentDemo.dtproj.user" -IspacPath "F:\PROJECTS\SSISProject\DeploymentDemo\DeploymentDemo\bin\Development\DeploymentDemo.ispac" -ParametersXml "F:\PROJECTS\SSISProject\DeploymentDemo\DeploymentDemo\Parameters.xml" -Environment "Development"